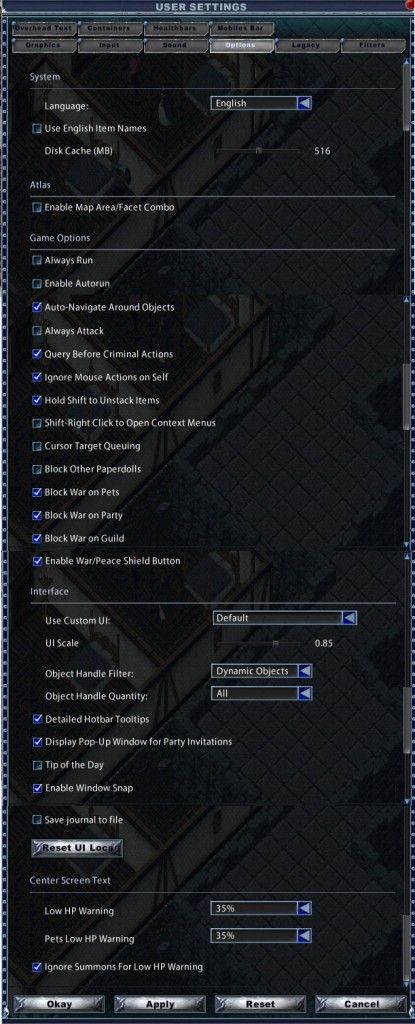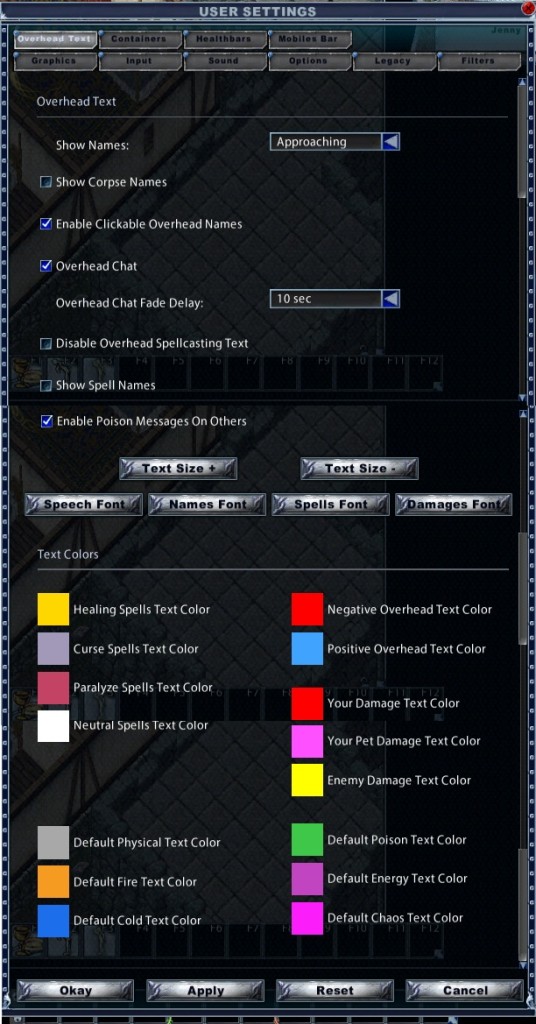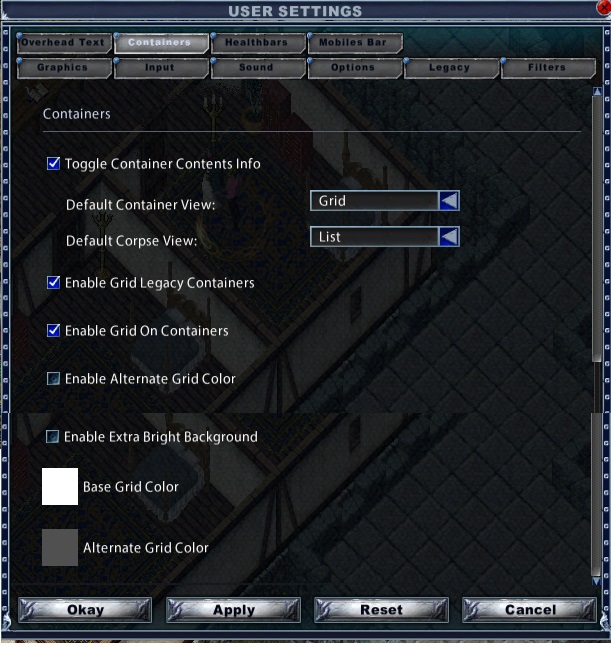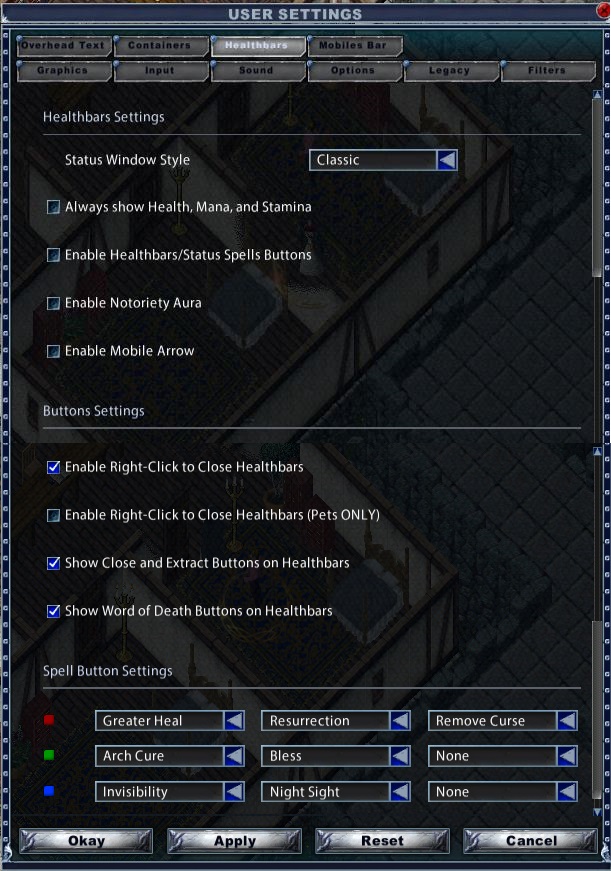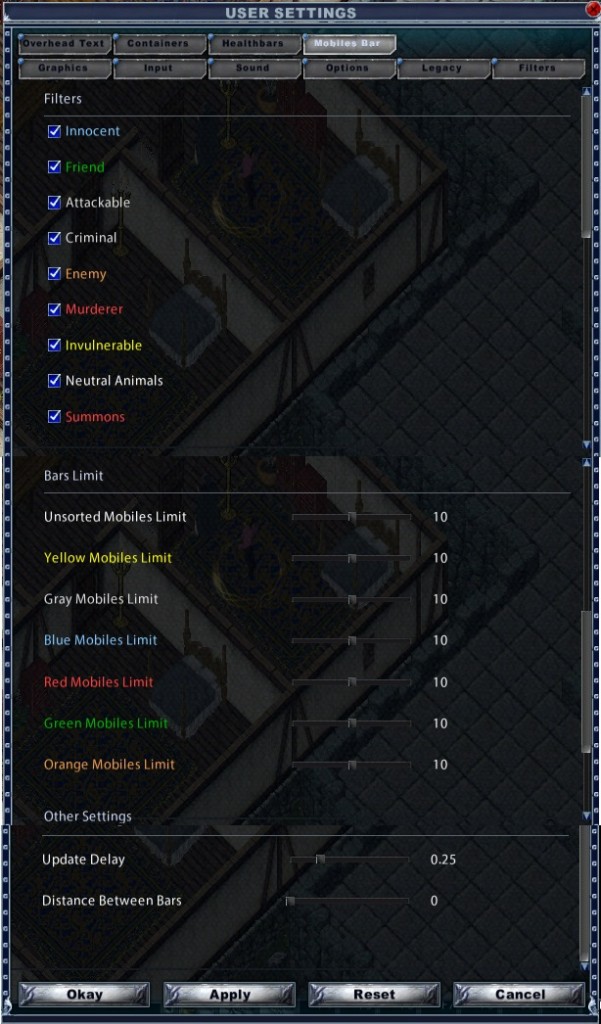User Settings
Return to: Client User Guide – Enhanced| User Settings |
| By Miss Echo of Spellweave.com, Reproduced with Permission. |
| Enhanced Client Guide Index |
When opening the User Settings selection from the main menu, a gump appears containing 6 tabs that allow you to modify your settings to suit your machine specifications, desktop, and preferences. Each tab is described in brief. Another thing to note is if you change a hotbar, delete a waypoint from your map, add a macro etc, you should come to ‘User Settings’ and hit ‘Apply’ it will save those changes you made without logging out. If you ‘crash’ your changes are generally not saved, so this is handy to know.
Publish 86 added a further 4 tabs to this function, described below.
If you are experiencing problems or need tips on the ‘best’ way to run EC for your machine specifications it is wise to ‘ask’ someone on the Stratics EC user forum (link on Index page). The posters to this forum will generally answer any question you may have within the hour or less.
This tab allows you to set your screen resolution, framerate, whether to run in ‘full screen’ mode or the default ‘windowed’ mode, with or without window frames. You may select which level of brightness you want your monitor to display.
Foliage may be turned on or off as you wish. This applies to all facets in the game, including deeded trees in your house. Shadows may be toggled on or off which may improve performance on slower machines. In publish 86 this option becomes ‘mob shadows’
Circle of Transparency may be turned on or off, although this may also be done by using the default key assignment of Left-Control + C. Set Particle Detail/Filter and using Idle Animations (ie npc’s/monsters ‘moving’ when not actually ‘performing’ any function may be ‘stilled’). Altering these settings may also improve performance for slower machines.
An additional option in this setting is ‘Enagle Hardware Death Effect’.
Top

Here you can select the options for your mouse scroll wheel function and which set of default ‘key bindings’ you wish to use.
* Note the graphic has been altered to display the available ‘selections’ for Legacy and MMO default bindings, normally only ‘one’ set of bindings is displayed dependant on selection.
To change any of these key bindings to keys you wish to use, left click on the relevant binding and you will be asked to ‘select’ the keys you wish to use by ‘pressing’ them. The binding will reset to the keys you press. If the new keys you select are already in ‘use’ by another binding you will be asked if you wish to override that binding. Should you wish to clear a binding completely when asked to select the keys press <esc> and the binding will clear.
Top

This tab is user simple and is ‘shown’ for reference only.
Set which sounds you want to hear and the volume for general game sounds, spell effects and music.
Toggle footstep sounds on or off.
Top
This tab changed significantly in publish 86. The image below replaces that originally found in this document.
Set your in Game options to always run, attack, query and your options to unstack items by checking the appropriate boxes.
Ignore mouse actions on self prevents you from accidentally dismounting in the middle of a battle. The various ‘block war’ options forestall accidental attacks.
The Interface options can make a vast difference to your screen display. If you didn’t select a Custom UI before logging in you may ‘switch’ it here. More on Custom UI’s is located in the Custom UI section on the main EC userguide menu.
Enable UI scale allows you to ‘shrink’ all the UI elements on your screen, (hotbars, menus and gumps) thus allowing your actual play screen to be expanded. Remember that all the UI is minimised to the scale you select, including the size of text in these areas, so if you make it too small you may not be able to ‘read’ things. You need to experiment with the scale to find one that suits you. The UI scale is the same for all characters on an account, so setting it in one automatically ‘sets’ it in the others. Individual gumps can be re-sized using the ‘scale’ action from the ‘actions’ ‘other’ menu.
Object Handle Filter allows you to select which ‘bars’ appear in game when you press Control + Shift, dynamic is all objects, corpse is only corpses, mobiles are anything that ‘move’ etc. The Object Handle Quantity allows you to select how many of these ‘bars’ you wish to have displayed.
You may select to ‘see’ tooltips when mousing over items etc and to view the tip of the day by checking these options on or off.
Select your preferred language from the drop down menu.
Top
Legacy Tab

Chat Mode: This is where you may set the chat mode you wish to use. The default chat requires you to press <enter> before typing the text you wish to say and again hitting <enter> to post it to the game screen. This allows you to assign keys such as macro’s to the normal ‘letters’ on your keyboard without ‘triggering’ the action of the key assignment. To talk in game press eg: <enter>Hello!<enter>.
If legacy chat mode is enabled to talk in game you do not need to ‘enter’ first eg: it would be: Hello!<enter>. More on EC chat commands is located in the Chat section on the main EC userguide menu.
Legacy Containers: Enabling this function will make your in game containers appear with the ‘look’ of the legacy containers, eg, brown backpacks, skull coffins for corpses, metal chests views etc. The default art is basically a square box in grid or list views. More on this is located in the backpack/container section on the main EC userguide menu. Switching to ‘Legacy’ containers from the MMO grid/list views will only change ‘newly’ opened packs while leaving existing open packs in the current view and vice versa. This is handy for stocking vendors or alternatively finding an item in a legacy backpack and opening a container in ‘grid’ view by toggling this option.
Targeting: Selecting legacy targeting differs markedly from the default, when selected you do not have the ability to ‘set’ targets from hotbars or in macro’s such as ‘self, cursor, stored, current’. You do not get a ‘targeting ring’ or a ‘current target box’ by just clicking on the item/monster and need to ‘drag a bar off’ if you require a target box/bar, however target options as per the legacy client apply so it is basically what you are most ‘familiar’ with and user preference.
Top

Allows you to filter Obscenity and Ignore Players when boxes are checked.
Top
New pages in Publish 86 are the
Overhead Chat Tab
These options are discussed in the ‘Backpack‘ section of the main index Top
These options are discussed in the ‘Healthbars‘ section of the main index Top
These options are discussed in the ‘Mobile Bars‘ section of the main index Top
Last modified: October 2, 2014