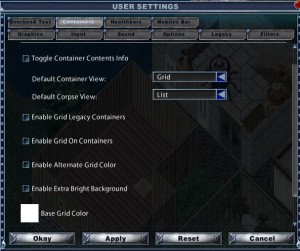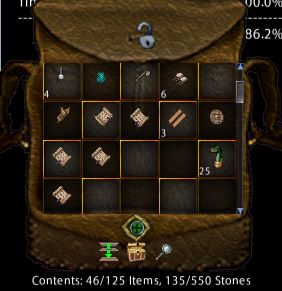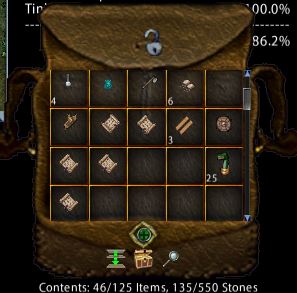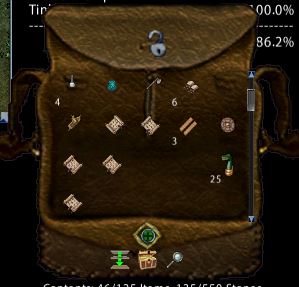Backpack
Return to: Client User Guide – Enhanced| Backpacks/Containers |
| By Miss Echo of Spellweave.com, Reproduced with Permission. |
![]()
Default Art Backpack/Containers

Default Art backpacks may be in two views. Grid and List Views as shown above.
To change Views, click the small ‘gem’ near the backpack title to the left hand side. To ‘set’ your default container and corpse Views, go to Main Menu/User Settings/Options tab.
To select a quantity of ‘items’ (eg bandages/gold/pots) from a stack drag the item. This opens a quantity box to allow you select how many you want.
Because you can now ‘right click’ to loot corpses, items fall directly into your backpack. A good way to stop this loot from mixing with your ‘normal’ items and creating a big mess is to carry a couple of containers of different color, one for your items and one for your loot. Another alternative is to put your ‘normal’ items, including spell and runebooks etc in the bottom row(s) of your backpack if using grid view, so when you die they stay there.
Note that items such as spellbooks must remain in the main backpack to be able to use them irrespective of whether or not they are in a hotbar (or in the case of a spellbook it needs to be equipped if not in the main backpack).
Runebooks set with a default key may now be accessed from a hotbar, so all runebooks may be placed in a bag within your pack and to recall to the default location target the book in the hotbar.
Other items such as a aids, reagents, dagger, petals, bag of sending, scissors, bandy talismans, spare jewelry, weapons etc may be put in your items bag or bottom rows. All items with a ‘use’ such as pots, petals, bos, runebooks etc may be dragged to a Hotbar to ‘use’ and can be accessed from these hotbars with one click, (you may also ‘set’ a target’ for an item if not ‘using’ legacy targeting)
With all your ‘regular items’ out of your main backpack or in the bottom, it is then easy to see the loot as it is picked up. This may be dragged between monsters into a loot box to ‘keep things tidy’ which you can sort after hunting. I recommend you leave your gold pile in your main backpack to avoid having to find it in your loot box if you get heavy and need to send it to the bank quickly! If you have your bos and gold in hotbars, clicking on the bos and targeting the gold will send it to the bank without the need to have your backpack open.
When you log in it is a good idea to open your main backpack and any other containers inside any other containers such as an ‘item bag’ to ensure the contents refreshes. Until refreshed you may not be able to get the item in the hotbar to work.
Note that ‘backpacks’ and other containers within your items bag (if you use one), may also be placed in a hotbar. For example, my Paladin carries a few slayer weapons around but I do not wish them to be on equip macros as they are used rarely. So I have a weapon pouch and this pouch is on my ‘items’ hotbar. You can click on the pouch on this hotbar and it will open as a regular backpack so you can select from the pack to equip without using your main backpack.
If you have vendors, then toggling between the Default Art and Legacy Art enables you to leave your main backpack in grid view but opens the legacy art view on a vendor if the toggle is made prior to opening the vendor bag. Once you have stocked you can toggle it back to the default view.
Legacy Art Backpack/Containers

To change your default Art to Legacy go to Main Menu/User Settings/Legacy tab. The backpack/container art then looks and feels the same as the 2d client and placing items in these works the same.
Publish 86 September 2014 brought a wider range of options. The user setting tab for containers is pictured below. (click for a larger version)
The first option, Toggle Container Contents info will show below the container weight and item count.
The following pictures show ‘enable grid on containers’ ‘enable alternate grid color’ ‘enable extra bright background’
The following pictures show the grid options when combined with the option ‘enable grid legacy containers’. Not to be confused with ‘legacy backpack’ which uses freeform placing of items and not a grid.
Other options available through buttons on the bag are:
- A lock, locks the bag in place on your desktop
- A green button, toggles between grid and list view
- On the default view only, a red button to close
- A search icon
- An organiser icon. Switch between organisers
- A restock icon – an alternative function of the organiser agent.
Last modified: September 27, 2014