Maps
Return to: Client User Guide – Enhanced

| Radar Map |

Description
To open the maps click the Map Icon on your main menu bar. Shown here is the radar map fully zoomed in and fully zoomed out. The buttons to perform various map functions are labelled.Publish 86 in September 2014 saw the removal of the radar map, replacing it with the following:
 New features with this changed map are the player location bottom right, The Cursor location top left, the ‘location finder’ icon, just left of the ‘enlarge map’ button, a lock to lock the map in place and a compass bottom right. New features with this changed map are the player location bottom right, The Cursor location top left, the ‘location finder’ icon, just left of the ‘enlarge map’ button, a lock to lock the map in place and a compass bottom right.
On clicking the ‘location finder’ icon a gump will open. Below is the result when the location to find is entered as ‘Skara Brae’. Choosing one of the locations listed shows the location in your map screen
 Right click on the map gives the option to create a way point or magnetize a compass. More on waypoints is described below. Right click on the map gives the option to create a way point or magnetize a compass. More on waypoints is described below.
Selecting ‘magnetize a compass’ gives you a guide the the location you have chosen from the location finder list. Follow the Red pointer. Distance is in tiles.

The green dot is your player location, putting your cursor over this will show your co-ordinates.
Putting your cursor over the other dots/icons will give you similar descriptive information of the icon and/or coordinates. |
| Atlas |
From Publish 86, September 2014 the Atlas is replaced, clicking on the green icon of the small map expands it to a larger version and adds on the top the Facet and World selection lists. The yellow dots visible on the map below are the location of ‘sunken ships’. Reading an SoS message gives the player the option to place a waypoint on the map.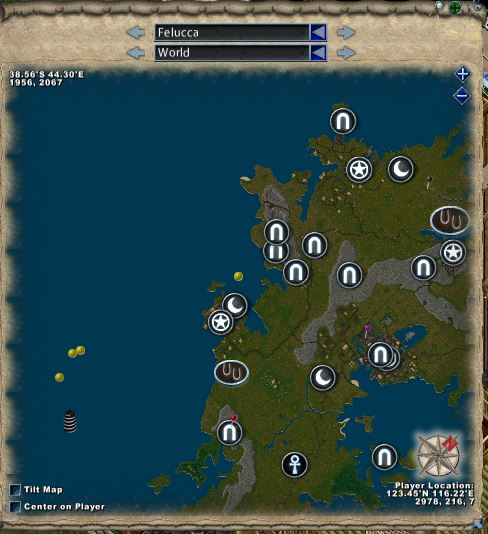 
Description
Shown here is the Atlas fully zoomed out in Malas with buttons/scroll bars to perform various map functions labelled.To center the map to your player location check the box on the right.Clicking the arrow to show the legend will open a box to the right as shown below. |

Shown here is the Atlas fully zoomed in of the map above, with the legend open to the right.This map also shows the position where the cursor coordinates will appear as you move your mouse around the screen. Putting your cursor over your player ‘dot’ will give your location coordinates.Shown on the maps are the icons for towns and moongates for Luna and Umbra and dungeon Doom (above). Clicking on the relative icon in the legend will turn its visibility on or off as you like. So you may select which ‘icons’ you want to see on the maps. When ‘off’ the text fades in the legend so you can see at a glance what is on or off. |

When selecting the left pointing arrow within the bars for facets/dungeons a drop down lists will appear. The dungeons will appear for the relevant facet selected.Using the outer group of arrows you may scroll forwards or backwards rather than have the drop down list.To create a custom waypoint <right click> anywhere on the atlas graphic, select ‘create waypoint here’ and a waypoint creation gump appears. If on the radar map you need to <right click> on your location to obtain the ‘create waypoint here’ selection. Once named and selected ‘ok’ it will position the waypoint on the place of your cursor click. If you want to add waypoints in other locations type in the relative latitude or longitude. Selecting the gold button next to Latitude will change the input from degrees/mins to the X/Y coordinates.Note if you are entering coordinates for an SOS you must be in the facet you want the waypoint in when you create it. So a Trammel SOS needs to be entered when you are ‘in’ Trammel.When a waypoint is created, a visual highlight will appear on your actual ‘game screen’ when you near the location as well as on your map. |

A view of dungeon despise. By turning ‘off’ center on player you may drag the graphic to view different areas if you want to retain the same ‘zoom’ level.You may be in any facet/location to view the dungeons on any facet by just selecting the appropriate selections from the facet and dungeon lists. |
Last modified: October 1, 2014
![]()
![]()